Como es raro que tu colección de vídeos esté bien a la primera, acaba siendo un trabajo de muchas horas y paciencia completarla para que todo esté perfecto.
Para evitar que todo ese trabajo se pierda cuando a Kodi le pasa algo lo mejor lógicamente es hacer una copia de seguridad, pero también es recomendable esa copia si quieres tener una segunda instalación de Kodi en casa. Le das a exportar la biblioteca, y luego en la nueva instalación la importas y problema resuelto.
Exportando tu biblioteca con la opción de «ficheros separados» terminarás obteniendo junto a cada vídeo las imágenes de la biblioteca (poster y fanart) y un fichero con extensión .NFO que contiene el título, argumento, categoría, año, etc.
Si luego añades esa ruta a la biblioteca desde otra instalación verás que lo que pone en esos ficheros tiene prioridad por encima de lo que pone en los repositorios online que usa Kodi (TheTVDB, TheMovieDB, …) de forma que las correcciones que hayas hecho aparecen también en la nueva instalación.
Aquí va el vídeo con los detalles paso a paso.
Con una configuración por defecto de Kodi lo único que no conseguirás en la nueva instalación es que te marque los vídeos que ya has visto, pero afortunadamente hay una solución. Tienes que añadir en tu fichero advancedsettings.xml esta entrada en la sección «videolibrary»:
<importwatchedstate>true</importwatchedstate> y de esta forma al importar la biblioteca importará también los que estén marcados como vistos.
Si no tienes el fichero advancedsettings.xml, créalo vacío con este contenido.
<advancedsettings>
<videolibrary>
<importwatchedstate>true</importwatchedstate>
</videolibrary>
</advancedsettings> Y si tienes el que crea pelisalacarta para optimizar el streaming de Kodi, añádelo al principio de esta forma:
<advancedsettings>
<videolibrary>
<importwatchedstate>true</importwatchedstate>
</videolibrary>
<network>
<autodetectpingtime>30</autodetectpingtime>
<curlclienttimeout>60</curlclienttimeout>
<curllowspeedtime>60</curllowspeedtime>
<curlretries>2</curlretries>
<disableipv6>true</disableipv6>
<cachemembuffersize>0</cachemembuffersize>
</network>
</advancedsettings> La música del vídeo es «Pure Attitude» de Kevin MacLeod
http://incompetech.com/music/royalty-free/index.html?isrc=USUAN1100508
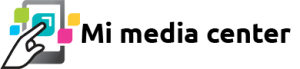

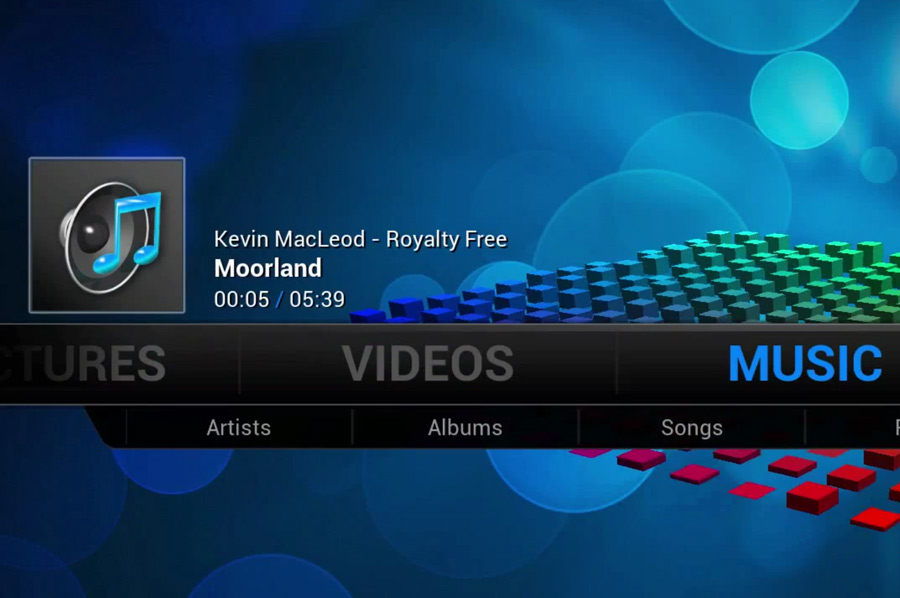
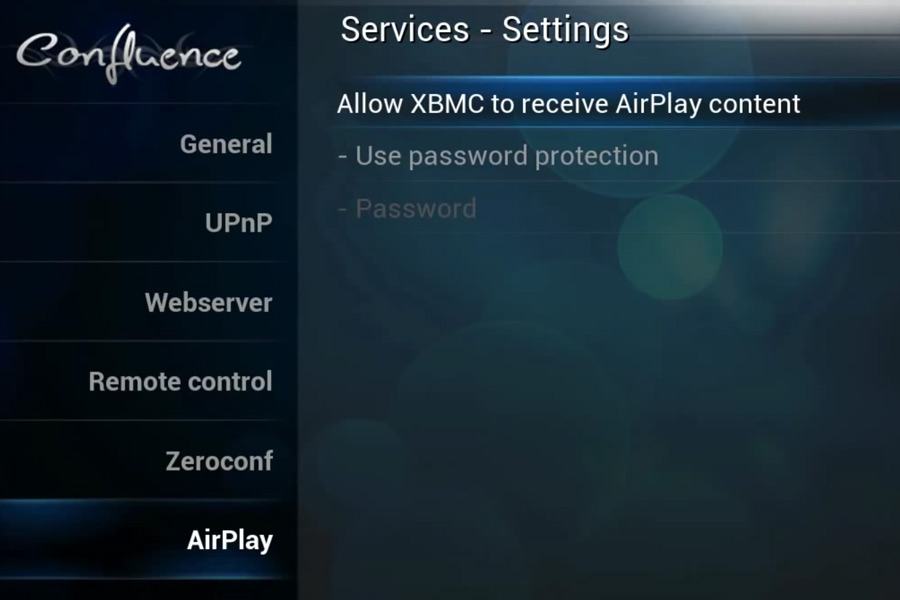
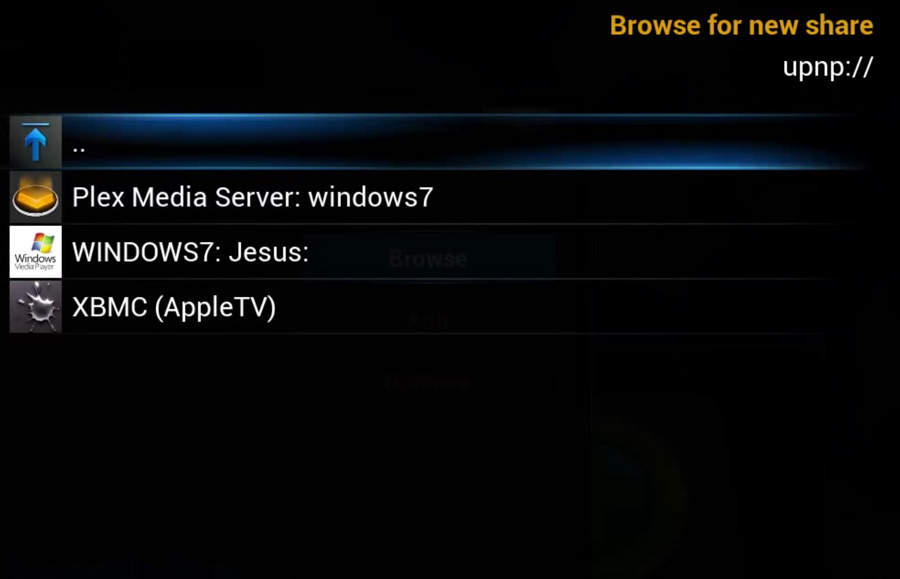
Se agradecería enormemente que hicieras un videotuto explicando con modificar el advancedsettings. O al menos , cuando te refieres a agregar parte del archivo a uno ya existente, haced una demostración para los perdidos.
Grandisimo trabajo estas haciendo. Te lo agradecemos un monton!!!
Es tan sencillo como usar el notepad, TextEdit o similar… ¿Qué duda tienes?
Quiero optimizar el tiempo para videos streaming, ya cree avancedsettings.xlm a traves de pelisalacarta pero no se como agragar el comando para alargar el tiempo de 10 segundos a 60, no tengo idea, he tratado de todo, cuando entro en filezilla, no se donde encontrar avancedsettings.xlm y menos agregar la nueva orden, ayudame, mis peliculas ya no las puedo ver porque no espera el tiempo sufiente para descargarlas, AYUDAME, no entiendo nada!!
El comentario está un poco fuera de lugar en esta entrada… para la próxima, procura preguntar las dudas de pelisalacarta en el foro que es lo mejor para que otros puedan aprovecharse después de las respuestas.
Si has instalado el advancedsettings.xml desde pelisalacarta, el tiempo de espera ya está a 60 segundos.
Si lo que quieres hacer es aumentarlo, descárgate el fichero advancedsettings.xml, abrelo con un editor y cambia esta línea:
<curlclienttimeout>60</curlclienttimeout>El advancedsettings.xml (supongo que tienes un Apple TV 2G por lo del Filezilla, aunque no lo indicas) está en:
/private/var/mobile/Library/Preferences/XBMC/userdata