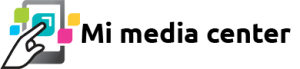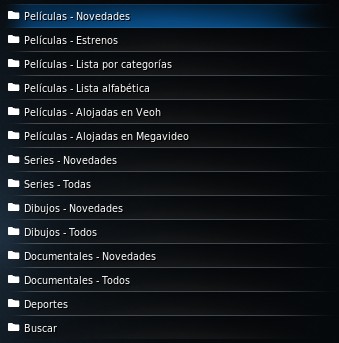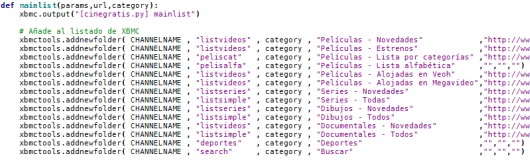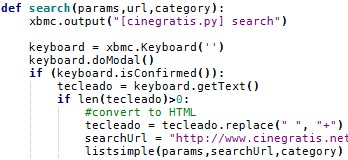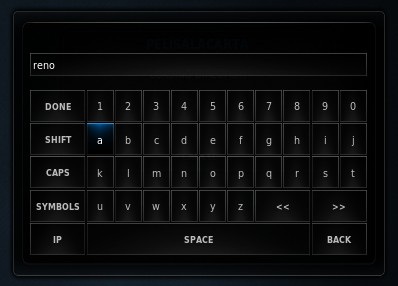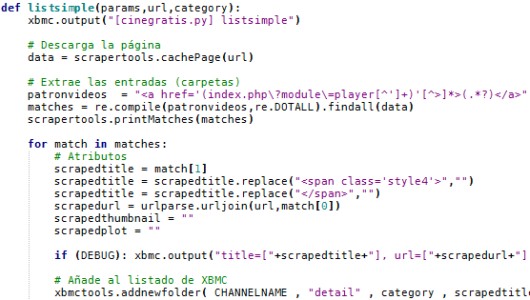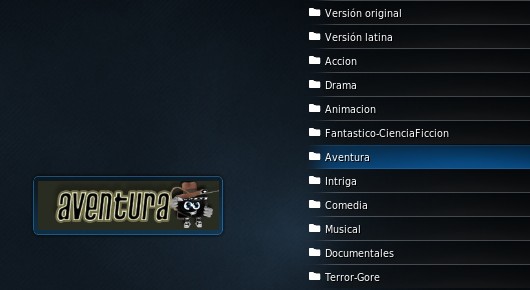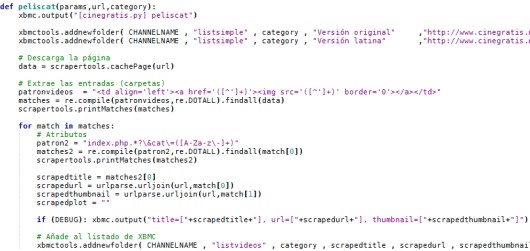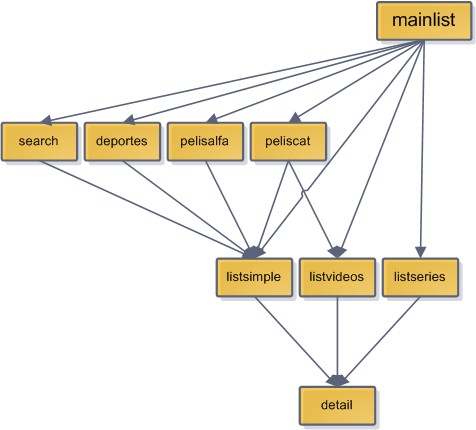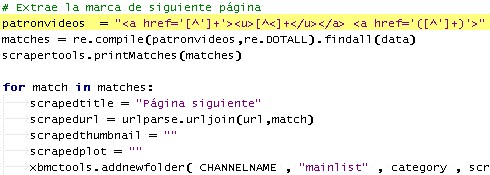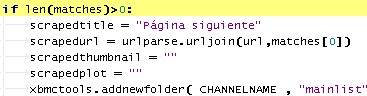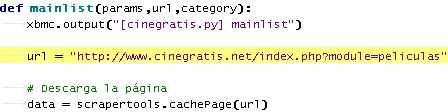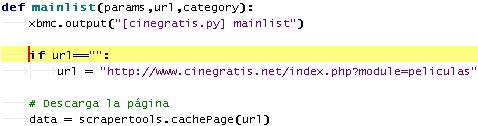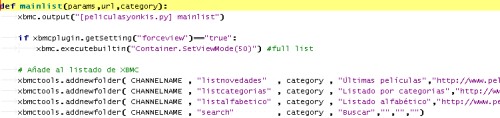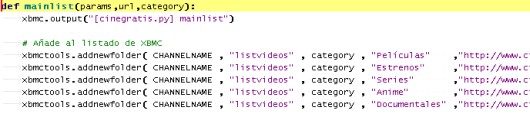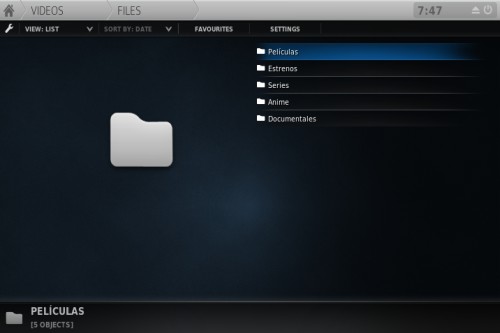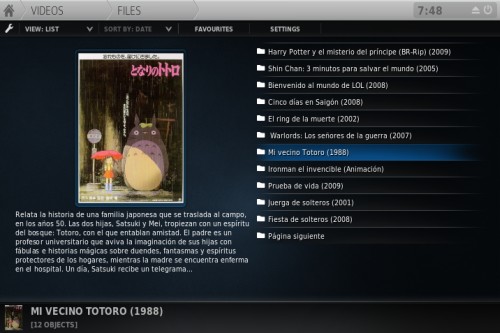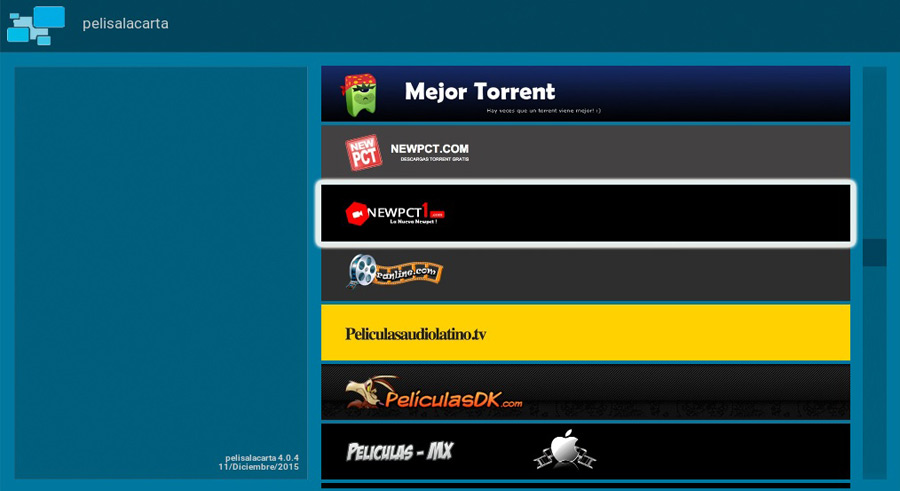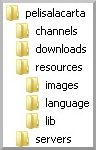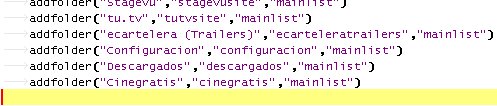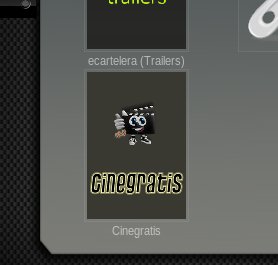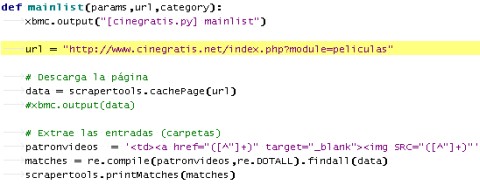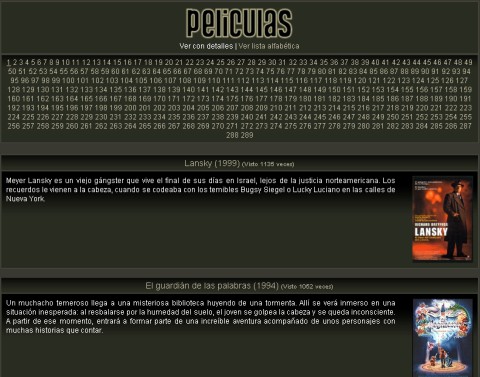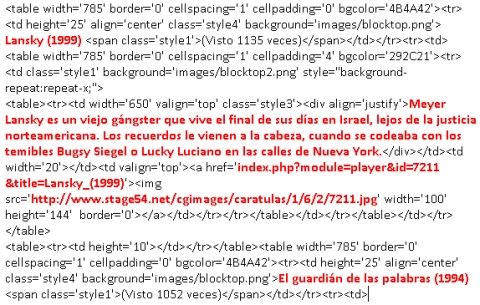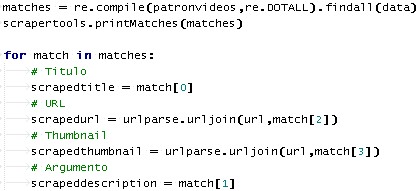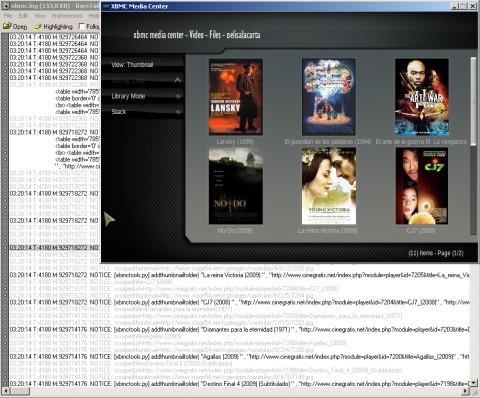Guías paso a paso para usar tu mediacenter
Cómo hacer el jailbreak al Apple TV 2G
Esta entrada forma parte del «Manual de supervivencia» del Apple TV 2G
En esta entrada se describe como añadir una nueva opción en el menú del Apple TV 2G (o ATV2) para poder instalar software en el cacharrito sin pasar por el control de Apple. Hasta ahora nadie ha dicho que sea realmente ilegal, aunque es algo que lógicamente a Apple no le hace gracia. Pero tampoco me han preguntado a mí si me hace gracia que Apple controle mi cacharrito 🙂
Este es un proceso que está documentado por todo Internet miles de veces, y se denomina «jailbreak untethered» a diferencia del «tethered» que se pierde al desenchufar el aparato.
Yo mismo seguí una guía que encontré en Google y no fue excesivamente complicado. Pero sí es cierto que la guía que yo utilicé daba muchas cosas por sentado, con ciertos momentos en los que no sabía realmente si lo había hecho bien, así que puede que a la gente con menos conocimientos técnicos le resulte complicado seguirlas.
Así que he decidido recopilar la información de un par de las mejores guías que he encontrado, una vez que ya he hecho mi propio jailbreak y conozco los pasos, para intentar aclarar dudas.
- En primer lugar descárgate el programa para hacer el desbloqueo desde la página de Greenpoison, disponible para Windows, Linux y Mac. Este tutorial está hecho con la versión RC6, y con iOS 2.4.1.
- Ten a mano el cable de la corriente del Apple TV 2G, así como un cable micro-usb para poder conectarlo con el ordenador. Hay dos tipos de cables micro-usb, así que asegúrate de que coges el que tiene el conector más estrecho.

Cable micro USB para el ATV2
- Enchufa el cable USB al ordenador, pero no lo enchufes todavía al ATV2. Haz lo mismo con el cable de corriente, enchúfalo a la corriente pero no lo enchufes aún al ATV2.
- Ahora ejecuta el programa Greenpoison, dale a «Aceptar» para confirmar que lo que quieres hacer es un jailbreak del Apple TV 2, y cuando estés preparado dale al botón «jailbreak». El ritual es algo extraño, pero como funciona vamos a tener que seguirlo 🙂
- El primer paso es enchufar el micro-usb al ATV2. Tienes 7 segundos para hacer este paso.
- El segundo paso es enchufar el cable de corriente al ATV2. Tienes 3 segundos para hacer este paso.
- Ahora pulsa simultáneamente los botones MENU y PLAY/PAUSE, durante otros 7 segundos. Luego suéltalos, y es en este momento cuando empezará el jailbreak.
Llegados a este punto, respira un poco. Le custará un rato hacer el jailbreak así que puedes observar y comerte las uñas. Este es un vídeo del proceso completo para que te hagas una idea antes de hacerlo.
Vamos ahora a la segunda parte. El ATV2 está ya desbloqueado, así que ya podemos instalarle lo que queramos. Pero ¿cómo se hace eso?
- Enchufa el ATV2 a la tele de nuevo, y verás que hay un nuevo menú «greenpois0n».
- Dentro de ese nuevo menú «greenpois0n», ejecuta la opción «Inject Software» y elige instalar «Cydia payload».
- Cuando termine el proceso reinicia el ATV2, pulsando MENU tal como se indica, y el proceso está listo. Aquí tienes el vídeo con este último paso para que puedas verlo antes de hacerlo.
- Para instalar software en tu Apple TV 2G puedes usar el menú «Nito TV» que habrá aparecido tras reiniciar.
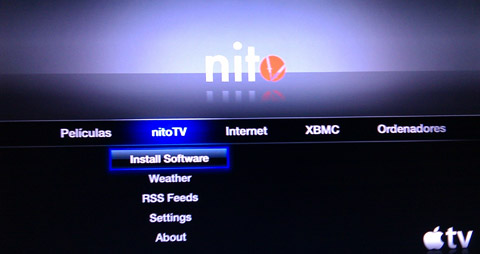
El menú nitoTV en mi Apple TV 2G
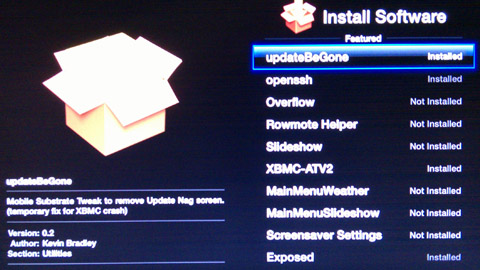
Software disponible para instalar desde nitoTV
Una vez finalizado el proceso te recomiendo que no actualices el software del cacharrito, especialmente mediante las actualizaciones oficiales de Apple. Echa un vistazo al manual de supervivencia para saber más.
Créditos:
- La foto de los cables es de iphoneate.com
- El vídeo del jailbreak lo saqué de iphonediario.com
- El vídeo de la instalación de Nito TV lo saqué de iphone4jailbreak.org